POWER POINT TENTANG BIODATA
Tampilan slide 1:
Background : daun –daun
Animasi : Appear dan Expand
Judul : My biodata
Tampilan slide 2 :
Background : daun-daun
Animasi : Appear, Fly in, dan Appear
Judul : My Name
Tampilan slide 3 :
Background : daun-daun
Animasi : Random Bars, Random Bars, dan Appear
Judul : cita-cita
Tampilan slide 4 :
Background : daun-daun
Animasi : Fly In, Appear
Judul : motto
Tampilan slide 5 :
Background : daun-daun
Animasi : Random Bars, Appear
Judul : Hobby
Tampilan slide 6 :
Background : Daun-daun
Animasi : Dissolve out
Judul : - (penutup)
POWER POINT TENTANG KELAS
Tampilan slide 1 :
Background : Kimono
Animasi : Random Bars dan fly In
Judul : My Class
Tampilan slide 2 :
Background : kimono
Animasi : Spinner dan Random Bars
Judul : Letak kelas
Tampilan slide 3 :
Background : Kimono
Animasi : Random Bars, Spinner, dan random Bars
Judul : Struktur kelas
Tampilan slide 4 :
Background : Kimono
Animasi : Random Bars, stretch, dan Fly in
Judul : Jadwal pelajaran
Tampilan slide 5 :
Background : Kimono
Animasi : Random Bars, Fly in, Spinner dan Random Bars
Judul : Jadwal Piket
Tampilan slide 6 :
Background : Kimono
Animasi : Fly in, Random Bars
Judul : Fasilitas Kelas
Tampilan slide 7 :
Background : Kimono
Animasi : Spinner, Fly In
Judul : Suasana kelas
POWER POINT TENTANG OSIS
Tampilan slide 1 :
Background : Texture
Animasi : Fly In dan Random Bars
judul : Osis MAN JEMBER 1
Tampilan slide 2 :
Background : Texture
Animasi : Fly In dan Random Bars
judul : Struktur OSIS
Tampilan slide 3 :
Background : Texture
Animasi : Fly In dan Random Bars
judul : Visi dan Misi
Tampilan slide 4 :
Background : Texture
Animasi : Fly In dan Random Bars
judul : Tugas umum OSIS
Tampilan slide 5 :
Background : Texture
Animasi : Fly In dan Random Bars
judul : Tugas Sekertaris dan Bendahara
Tampilan slide 6 :
Background : Texture
Animasi : Fly In dan Random Bars
judul : Tugas korbid
Tampilan slide 7 :
Background : Texture
Animasi : Fly In dan Random Bars
judul : Tugas korbid
Tampilan slide 8 :
Background : Texture
Animasi : Spinner
judul : Penutup
POWER POINT TENTANG MAJESA
Tampilan slide 1 :
Background : Texture
Animasi : Appear dan Random Bars
judul : MAN JEMBER 1
Tampilan slide 2 :
Background : Texture
Animasi : Color typewriter, Random Bars, dan Fly In
judul : Sejarah Singkat
Tampilan slide 3 :
Background : Texture
Animasi : Expand dan Random Bars
judul : Masa Perkembangan
Tampilan slide 4 :
Background : Texture
Animasi : Fly In dan Random Bars
judul : Program MAPK-MAK
Tampilan slide 5 :
Background : Texture
Animasi : Fly In dan Random Bars
judul : Prestasi
Tampilan slide 6 :
Background : Texture
Animasi : Spinner dan Random Bars
judul : visi
Tampilan slide 7 :
Background : Texture
Animasi : Random Bars dan Sppinner
judul : Misi
Tampilan slide 8 :
Background : Texture
Animasi : Spinner
judul : Tujuan
Tampilan slide 9 :
Background : Texture
Animasi : Fly In dan Random Bars
judul : Tujuan
Tampilan slide 10 :
Background : Texture
Animasi : Expand
judul : Penutup
POWER POINT TENTANG PELAJARAN
Tampilan slide 1 :
Background : Texture
Animasi : Fly In, Spinner dan Random Bars
judul : System Muscular
Tampilan slide 2 :
Background : Texture
Animasi : Box dan Random Bars
judul : Komponen Otot
Tampilan slide 3 :
Background : Texture
Animasi : Forder Corner dan Random Bars
judul : Cara kerja otot
Tampilan slide 4 :
Background : Texture
Animasi : Fly In dan Rectangel
judul : Macam-macam Otot
Tampilan slide 5 :
Background : Texture
Animasi : Fly In dan Entrance
judul : Fungsi Otot
Tampilan slide 6 :
Background : Texture
Animasi : Fly In dan Diamond
judul : Fungsi otot
Tampilan slide 7 :
Background : Texture
Animasi : Fly In dan Spinner
judul : Antagonist Muscle
Tampilan slide 8 :
Background : Texture
Animasi : Spinner
judul : Antagonist Muscle
Tampilan slide 9 :
Background : Texture
Animasi : Fly In dan Random Bars
judul : Kontraksi Otot
Tampilan slide 10 :
Background : Texture
Animasi : Expand
judul : Kontraksi Otot
Tampilan slide 11 :
Background : Texture
Animasi : Expand dan Random Bars
judul : Kelainan Otot
Tampilan slide 12:
Background : Texture
Animasi : Expand dan Fly In
judul : Kelainan Otot
Tampilan slide 13 :
Background : Texture
Animasi : Expand, Random Bars dan Fly In
judul : Tendon
Tampilan slide 14 :
Background : Texture
Animasi : Fly In
judul : Penutup
0 ARTIKEL TENTANG TUGAS POWER POINT
By Aniezhamedia.blogspot.com on Rabu, 08 Desember 2010
1 MANFAAT DAN KEUNGGULANNYA
By Aniezhamedia.blogspot.com on Jumat, 03 Desember 2010
Beberapa Manfaat dan Keunggulan Power Point yaitu :
1. Membawa lebih banyak energi dan dampak visual presentasi Anda.
2. Bekerja dengan orang lain tanpa harus menunggu giliran Anda.
3. Menambah pengalaman video pribadi.
4. Bayangkan just-in-time show dan katakan.
5. Mengakses presentasi dari lebih banyak lokasi dan lebih banyak perangkat.
6. Buat presentasi berkualitas tinggi dengan pemandangan grafis.
7. Memikat audiens Anda dengan transisi baru dan peningkatan animasi.
8. Mengatur dan mencetak slide Anda lebih efektif.
9. Menyelesaikan pekerjaan lebih cepat.
10. Bekerja pada beberapa presentasi dan beberapa monitor.
Selengkapnya tentang... “MANFAAT DAN KEUNGGULANNYA” »»
1. Membawa lebih banyak energi dan dampak visual presentasi Anda.
2. Bekerja dengan orang lain tanpa harus menunggu giliran Anda.
3. Menambah pengalaman video pribadi.
4. Bayangkan just-in-time show dan katakan.
5. Mengakses presentasi dari lebih banyak lokasi dan lebih banyak perangkat.
6. Buat presentasi berkualitas tinggi dengan pemandangan grafis.
7. Memikat audiens Anda dengan transisi baru dan peningkatan animasi.
8. Mengatur dan mencetak slide Anda lebih efektif.
9. Menyelesaikan pekerjaan lebih cepat.
10. Bekerja pada beberapa presentasi dan beberapa monitor.
29 CARA KERJA MS POWER POINT
By Aniezhamedia.blogspot.com on
Pelajaran 1 – Mengenal Bidang Kerja MS Powerpoint
Setelah memahami betul teori tentang dasar-dasar presentasi dan panduan membuat presentasi, selanjutnya kita akan belajar yang lebih teknis dalam membuat presentasi dengan MS Powerpoint 2007. Pada dasarnya MS Powerpoint 2007 sama saja dengan 2003, yang berbeda adalah menu-menunya, dimana menu MS Office 2007 semuanya ditampilkan di Toolbar, mengikuti trend Web 2.0.
1. Memulai MS PowerPoint
Terdapat 2 cara cepat untuk memulai powerpoint, yaitu :
* Melalui Icon pada Desktop Windows.
Pengaktifan ini bisa dilakukan apabila pada desktop windows Anda sudah terdapat Icon Microsoft Power Point. Pengaktifan dilakukan dengan melakukan Double Click pada icon Power Point.
* Pengaktifan yang kedua dengan melakukan langkah-langkah sebagai berikut.
a. Klik tombol Start pada task bar di desktop
b. Klik menu All Programs/ MS OFFICE dan kemudian klik Microsoft Office PowerPoint 2007

Selanjutnya anda akan mendapatkan tampilan sebagai berikut:

Berikut ini penjelasan masing-masing bagian diatas Title bar : nama file yang sedang kita kerjakan akan muncul disini Outline tab : untuk melihat outline dari masing-masing slide Slide tab : untuk melihat thumbnail (slide kecil) dari keseluruhan slide dan berpindah ke slide yang kita tuju. Anda bisa melakukan scroll ke bawah bila slide banyak. Menu bar : tempat menu-menu dimana terdapat perintah-perintah Powerpoint Slide Pane : bidang kerja MS Powerpoint Task Pane : Menunjukkan apa saja file yang baru saja dibuka, dibuat, dan disimpan serta link ke template maupun resource lainnya. Tombol View : untuk merubah tampilan, mulai dari normal, slide sorter, maupun slide show. Secara detail akan dijelaskan di bawah ini Toolbar Drawing : untuk menggambar secara manual gambar-gambar sederhana seperti bentuk-bentuk geometri, panah, memberi efek, menyisipkan gambar dan sebagainya. Menggunakan Toolbar Toolbar adalah tombol dan pilihan yang Anda gunakan untuk melakukan suatu perintah. Toolbar terletak di bagian atas layar dan dapat terdiri dari tombol, menu atau gabungan dari keduanya.

Toolbar dapat ditempatkan berdekatan satu dengan yang lain pada baris yang sama, juga bisa ditempatkan pada baris yang berbeda. Ketika anda meletakan beberapa toolbar pada baris yang sama, mungkin tidak akan tersedia cukup ruang untuk menampilkan seluruh tombol. Jika tidak tersedia ruang, maka yang akan ditampilkan adalah tombol yang terakhir anda gunakan.

Anda dapat mengatur toolbar dan menampilkan seluruh tombol pada suatu toolbar. Untuk melihat tombol yang tidak termuat pada toolbar, Klik Toolbar Option atau

yang terdapat dibagian akhir toolbar.

Secara otomatis, biasanya pada saat Anda mengaktifkan Ms. Power Point, toolbar yang aktif adalah tool bar Standard, Formating dan Drawing , tetapi Anda dapat menambah dan mengurangi Toolbar tersebut sesuai dengan kebutuhan. Cara untuk menambah dan mengurangi toolbar adalah sebagai berikut: Cara pertama adalah dengan mengklik kanan bagian kosong pada toolbar sehingga muncul gambar disamping. Selanjutnya anda dapat mengklik salah satu toolbar untuk mengaktifkan atau menghilangkan.

Cara kedua adalah dengan mengikuti langkah sebagai berikut: a. Klik Menu View b. Sorot Toolbars c. Setelah muncul pilihan toolbar, klik menu yang akan ditampilkan atau dihilangkan. Tanda Checklist menandakan toolbar telah aktif.

Tampilan Power Point XP Terdapat tiga tampilan utama dalam Ms. Power Point XP, yaitu : normal view, slide shorter view, dan slide show view. Normal View Normal View adalah tampilan editing utama yang Anda gunakan untuk menulis dan mendesain sebuah presentasi. Tampilan ini mempunyai tiga area kerja utama: dibagian kiri, tab-tab yang merupakan alternatif antara penampilan slide dalam bentuk paragraf (outline Tab) dan sebagai thumbnail (Slides Tab); di bagian kanan, Slide pane yang menampilkan slide yang sedang Anda kerjakan; dan di bawah, Notes Pane yang menyediakan tempat untuk catatan-catatan yang ingin anda buat mengenai slide yang sedang Anda buat.

Slide Shorter View
Slide Shorter View adalah tampilan istimewa slide Anda dalam bentuk Thumbnail. Ketika anda selesai membuat dan mengedit presentasi, slide shorter view memberi anda tampilan keseluruhan dari presentasi Anda tersebut – membuat slide mudah diatur, ditambah,atau dihilangkan dan menampilkan efek peralihan dan animasi yang telah Anda buat.
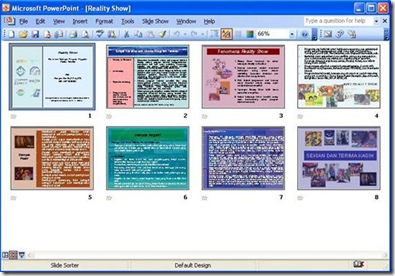
Slide Show View
Slide show view mengambil seluruh layar untuk tampilannya. Pada tampilan ini Anda melihat presentasi Anda dalam bentuk yang sama dengan yang dilihat audience, Anda dapat melihat grafik, pengaturan waktu, film, elemen animasi, dan efek transisi akan nampak pada presentasi sesuangguhnya.
Menutup Power Point
jika Anda sudah menyelesaikan dokumen presentasi, Anda dapat menutup dokumen tersebut dengan cara sebagai berikut :
1.Klik menu File
2.Klik Close
Selengkapnya tentang... “CARA KERJA MS POWER POINT” »»
Setelah memahami betul teori tentang dasar-dasar presentasi dan panduan membuat presentasi, selanjutnya kita akan belajar yang lebih teknis dalam membuat presentasi dengan MS Powerpoint 2007. Pada dasarnya MS Powerpoint 2007 sama saja dengan 2003, yang berbeda adalah menu-menunya, dimana menu MS Office 2007 semuanya ditampilkan di Toolbar, mengikuti trend Web 2.0.
1. Memulai MS PowerPoint
Terdapat 2 cara cepat untuk memulai powerpoint, yaitu :
* Melalui Icon pada Desktop Windows.
Pengaktifan ini bisa dilakukan apabila pada desktop windows Anda sudah terdapat Icon Microsoft Power Point. Pengaktifan dilakukan dengan melakukan Double Click pada icon Power Point.
* Pengaktifan yang kedua dengan melakukan langkah-langkah sebagai berikut.
a. Klik tombol Start pada task bar di desktop
b. Klik menu All Programs/ MS OFFICE dan kemudian klik Microsoft Office PowerPoint 2007

Selanjutnya anda akan mendapatkan tampilan sebagai berikut:

Berikut ini penjelasan masing-masing bagian diatas Title bar : nama file yang sedang kita kerjakan akan muncul disini Outline tab : untuk melihat outline dari masing-masing slide Slide tab : untuk melihat thumbnail (slide kecil) dari keseluruhan slide dan berpindah ke slide yang kita tuju. Anda bisa melakukan scroll ke bawah bila slide banyak. Menu bar : tempat menu-menu dimana terdapat perintah-perintah Powerpoint Slide Pane : bidang kerja MS Powerpoint Task Pane : Menunjukkan apa saja file yang baru saja dibuka, dibuat, dan disimpan serta link ke template maupun resource lainnya. Tombol View : untuk merubah tampilan, mulai dari normal, slide sorter, maupun slide show. Secara detail akan dijelaskan di bawah ini Toolbar Drawing : untuk menggambar secara manual gambar-gambar sederhana seperti bentuk-bentuk geometri, panah, memberi efek, menyisipkan gambar dan sebagainya. Menggunakan Toolbar Toolbar adalah tombol dan pilihan yang Anda gunakan untuk melakukan suatu perintah. Toolbar terletak di bagian atas layar dan dapat terdiri dari tombol, menu atau gabungan dari keduanya.

Toolbar dapat ditempatkan berdekatan satu dengan yang lain pada baris yang sama, juga bisa ditempatkan pada baris yang berbeda. Ketika anda meletakan beberapa toolbar pada baris yang sama, mungkin tidak akan tersedia cukup ruang untuk menampilkan seluruh tombol. Jika tidak tersedia ruang, maka yang akan ditampilkan adalah tombol yang terakhir anda gunakan.
Anda dapat mengatur toolbar dan menampilkan seluruh tombol pada suatu toolbar. Untuk melihat tombol yang tidak termuat pada toolbar, Klik Toolbar Option atau
yang terdapat dibagian akhir toolbar.

Secara otomatis, biasanya pada saat Anda mengaktifkan Ms. Power Point, toolbar yang aktif adalah tool bar Standard, Formating dan Drawing , tetapi Anda dapat menambah dan mengurangi Toolbar tersebut sesuai dengan kebutuhan. Cara untuk menambah dan mengurangi toolbar adalah sebagai berikut: Cara pertama adalah dengan mengklik kanan bagian kosong pada toolbar sehingga muncul gambar disamping. Selanjutnya anda dapat mengklik salah satu toolbar untuk mengaktifkan atau menghilangkan.

Cara kedua adalah dengan mengikuti langkah sebagai berikut: a. Klik Menu View b. Sorot Toolbars c. Setelah muncul pilihan toolbar, klik menu yang akan ditampilkan atau dihilangkan. Tanda Checklist menandakan toolbar telah aktif.

Tampilan Power Point XP Terdapat tiga tampilan utama dalam Ms. Power Point XP, yaitu : normal view, slide shorter view, dan slide show view. Normal View Normal View adalah tampilan editing utama yang Anda gunakan untuk menulis dan mendesain sebuah presentasi. Tampilan ini mempunyai tiga area kerja utama: dibagian kiri, tab-tab yang merupakan alternatif antara penampilan slide dalam bentuk paragraf (outline Tab) dan sebagai thumbnail (Slides Tab); di bagian kanan, Slide pane yang menampilkan slide yang sedang Anda kerjakan; dan di bawah, Notes Pane yang menyediakan tempat untuk catatan-catatan yang ingin anda buat mengenai slide yang sedang Anda buat.

Slide Shorter View
Slide Shorter View adalah tampilan istimewa slide Anda dalam bentuk Thumbnail. Ketika anda selesai membuat dan mengedit presentasi, slide shorter view memberi anda tampilan keseluruhan dari presentasi Anda tersebut – membuat slide mudah diatur, ditambah,atau dihilangkan dan menampilkan efek peralihan dan animasi yang telah Anda buat.
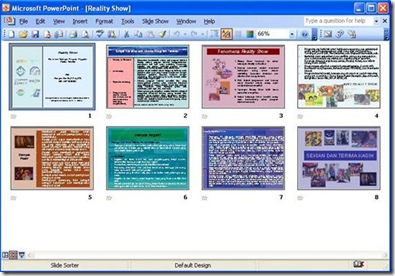
Slide Show View
Slide show view mengambil seluruh layar untuk tampilannya. Pada tampilan ini Anda melihat presentasi Anda dalam bentuk yang sama dengan yang dilihat audience, Anda dapat melihat grafik, pengaturan waktu, film, elemen animasi, dan efek transisi akan nampak pada presentasi sesuangguhnya.
Menutup Power Point
jika Anda sudah menyelesaikan dokumen presentasi, Anda dapat menutup dokumen tersebut dengan cara sebagai berikut :
1.Klik menu File
2.Klik Close
1 Operasi Power Point
By Aniezhamedia.blogspot.com on
Dalam PowerPoint, seperti halnya perangkat lunak pengolah presentasi lainnya, objek teks, grafik, video, suara, dan objek-objek lainnya diposisikan dalam beberapa halaman individual yang disebut dengan "slide". Istilah slide dalam PowerPoint ini memiliki analogi yang sama dengan slide dalam proyektor biasa, yang telah kuno, akibat munculnya perangkat lunak komputer yang mampu mengolah presentasi semacam PowerPoint dan Impress. Setiap slide dapat dicetak atau ditampilkan dalam layar dan dapat dinavigasikan melalui perintah dari si presenter. Slide juga dapat membentuk dasar webcast (sebuah siaran di World Wide Web).
Selengkapnya tentang... “Operasi Power Point” »»
2 Bagaimana Cara Mencari File PowerPoint?
By Aniezhamedia.blogspot.com on
www.Orifile.com adalah search engine yang dikombinasi dengan Google, dimana di orifile.com kita bisa mendownload file tertentu secara gratis untuk format document, power point, pdf, dan excel. Hasil pencarian menggunakan orifile.com berupa file yang bisa didonload. Dan hasilnya langsung berformat doc, ppt, pdf, dan xls. Terdapat fitur tambahan yaitu fast login dimana kita bisa mengakses website Facebook, Youtube, Twitter dengan 1 langkah klik.
Selengkapnya tentang... “Bagaimana Cara Mencari File PowerPoint?” »»
0 Sejarah
By Aniezhamedia.blogspot.com on
Aplikasi Microsoft PowerPoint ini pertama kali dikembangkan oleh Bob Gaskins dan Dennis Austin sebagai Presenter untuk perusahaan bernama Forethought, Inc yang kemudian mereka ubah namanya menjadi PowerPoint.
Pada tahun 1987, PowerPoint versi 1.0 dirilis, dan komputer yang didukungnya adalah Apple Macintosh. PowerPoint kala itu masih menggunakan warna hitam/putih, yang mampu membuat halaman teks dan grafik untuk transparansi overhead projector (OHP). Setahun kemudian, versi baru dari PowerPoint muncul dengan dukungan warna, setelah Macintosh berwarna muncul ke pasaran.
Microsoft pun mengakuisisi Forethought, Inc dan tentu saja perangkat lunak PowerPoint dengan harga kira-kira 14 Juta dolar pada tanggal 31 Juli 1987. Pada tahun 1990, versi Microsoft Windows dari PowerPoint (versi 2.0) muncul ke pasaran, mengikuti jejak Microsoft Windows 3.0. Sejak tahun 1990, PowerPoint telah menjadi bagian standar yang tidak terpisahkan dalam paket aplikasi kantoran Microsoft Office System (kecuali Basic Edition).
Selengkapnya tentang... “Sejarah” »»
Pada tahun 1987, PowerPoint versi 1.0 dirilis, dan komputer yang didukungnya adalah Apple Macintosh. PowerPoint kala itu masih menggunakan warna hitam/putih, yang mampu membuat halaman teks dan grafik untuk transparansi overhead projector (OHP). Setahun kemudian, versi baru dari PowerPoint muncul dengan dukungan warna, setelah Macintosh berwarna muncul ke pasaran.
Microsoft pun mengakuisisi Forethought, Inc dan tentu saja perangkat lunak PowerPoint dengan harga kira-kira 14 Juta dolar pada tanggal 31 Juli 1987. Pada tahun 1990, versi Microsoft Windows dari PowerPoint (versi 2.0) muncul ke pasaran, mengikuti jejak Microsoft Windows 3.0. Sejak tahun 1990, PowerPoint telah menjadi bagian standar yang tidak terpisahkan dalam paket aplikasi kantoran Microsoft Office System (kecuali Basic Edition).
0 PENGERTIAN POWER POINT
By Aniezhamedia.blogspot.com on
Microsoft PowerPoint atau Microsoft Office PowerPoint adalah sebuah program komputer untuk presentasi yang dikembangkan oleh Microsoft di dalam paket aplikasi kantoran mereka, Microsoft Office, selain Microsoft Word, Excel, Access dan beberapa program lainnya. PowerPoint berjalan di atas komputer PC berbasis sistem operasi Microsoft Windows dan juga Apple Macintosh yang menggunakan sistem operasi Apple Mac OS. Meskipun pada awalnya aplikasi ini berjalan di atas sistem operasi Xenix. Aplikasi ini sangat banyak digunakan, apalagi oleh kalangan perkantoran dan pebisnis, para pendidik, siswa, dan trainer. Dimulai pada versi Microsoft Office System 2003, Microsoft mengganti nama dari sebelumnya Microsoft PowerPoint saja menjadi Microsoft Office PowerPoint. Versi terbaru dari PowerPoint adalah versi 12 (Microsoft Office PowerPoint 2007), yang tergabung ke dalam paket Microsoft Office System 2007.
Selengkapnya tentang... “PENGERTIAN POWER POINT” »»
2 Microsoft Office PowerPoint
By Aniezhamedia.blogspot.com on Kamis, 02 Desember 2010
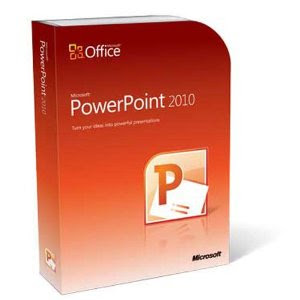
Powerpoint adalah salah satu produk microsoft yang sangat terkenal sebagai alat untuk presentasi. Versi terbaru dari produk ini adalah powerpoint 2010. Untuk melihat file powerpoint anda harus menginstall Microsoft Office. Bagi anda yg tidak mempunyai Office suite, microsoft menyediakan Powerpoint Viewer untuk membuka file Powerpoint dan melakukan presentasi.
Powerpoint Viewer menyediakan semua fitur untuk melihat file presentasi dari powerpoint 97 dan setelahnya. Viewer ini juga bisa membuka file powerpoint yang terkunci dengan password. anda dapat melihat dan print presentasi, akan tetapi tidak bisa mengedit presentasi dalam powerpoint viewer. powerpoint viewer register dengan ektensi .ppt, .pptx, .pptm, .pot, .potx, .potm, .pps, .ppsx dan .ppsm.


